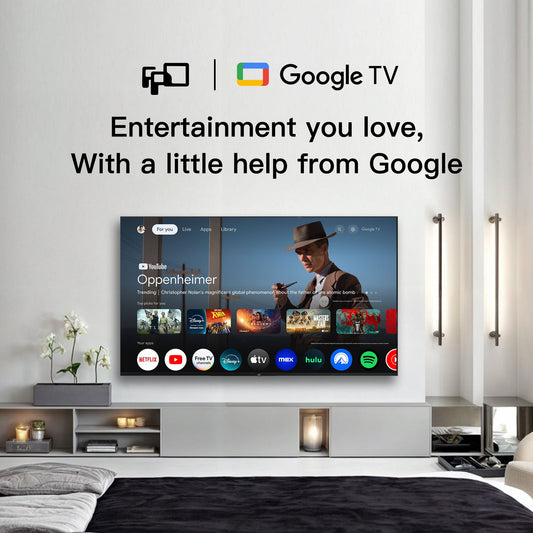Solutions to TV system settings and TV unresponsiveness
How to reset the TV
Click [Settings] on the homepage/click [Settings] on the remote control>>
Find [System] and click>> Click [About]>>
Click [Reset]>>Click [Factory Reset]>>Click [Factory Reset]
APP installation/uninstallation
APP installation:
1. In [Apps] >> Find the search box, enter the app you want to search, and click Install
APP uninstallation:
1. Click [Settings] on the homepage/click [Settings] on the remote control>>
Select and click [Apps]>>Click [View all apps] to find the app you want to uninstall>>
Click [Uninstall]>>Click [OK]
How to use Coogle Cast
1. Connect your device to the same Wi-Fi network as your Google TV.
• Open the app that contains the content you want to cast.
• In the app, find and select the Cast icon.
• On your device, select the name of the TV.
• When the Cast icon changes color, you are successfully connected.
• To stop casting, select Cast Disconnect on your device.
2. If you can't cast on Google TV, try the following solutions.
• On the Google TV home screen, select All Settings Settings.
• Select Apps to View all apps.
• Find the Google Cast app.
• If you can't find it, select Show system apps or find it in the Disabled apps section.
• To turn the app back on, select Enable.
• To restart your device, select Settings > System > Restart.
• Connect your TV and device to the same Wi-Fi network
• On the Google TV home screen, select All Settings Settings.
• Under Network & Internet, find the name of the Wi-Fi network your TV is connected to.
• Make sure it's the same network on the device you want to cast to.
Google TV device is unresponsive
Restart your Google TV device
1. Unplug the power cord of your Google TV device.
2. Leave the device unplugged for one minute.
3. Plug the power cord back in.
4. On the remote, press the power button.
If the TV works after restarting, to prevent it from becoming unresponsive again, you can:
a. Check for app updates
• Search for "Google Play Store" on the TV.
• Once Google Play is open, find your profile icon in the upper-right corner.
• Select Manage apps and games then Updates then Update all.
• Tip: To update apps automatically, go to Settings in the Play Store and select Auto-update apps.
b. Check for system updates
• On the Google TV home screen, select Settings Settings.
• Select System then About then System updates.
• If an update is available, follow the on-screen instructions to install it.
• Sign out and sign back in
c. On the Google TV home screen, select Settings Accounts & sign-in.
• Settings >> Select the profile you want to delete >> Delete >> Delete account.
• If there is only one account and you delete it, the TV will automatically factory reset.
• To add an account again, select Add account.
• To sign in, follow the on-screen instructions.
If the TV is still stuck after restarting
On most Google TV devices, you can manually reset the device to factory settings. A factory reset may take several minutes to complete and will delete all content on the device. You will need to re-download apps and content.
- Choosing a selection results in a full page refresh.