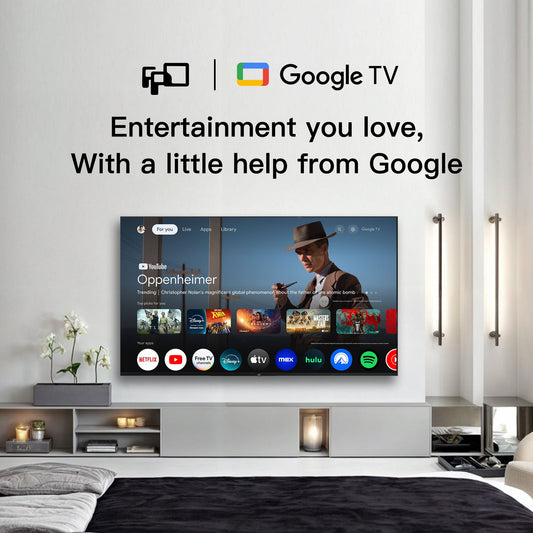HDMI interface problem
How to Fix a Non-Functional HDMI Port on Your TV?
1. Inspect the HDMI Cable:
• Check if the HDMI cable is damaged and replace it if necessary.
2. Verify the Signal Source:
• Make sure the HDMI cable is securely plugged in.
• Try switching the signal source and test again.
3. Test Other HDMI Ports:
• Connect your device to a different HDMI port on the TV.
• Ensure you switch to the correct input source for the port you’re testing.
4. For 4K Video Playback:
• Set the EDID to EDID 2.1 for optimal performance.
If these steps don’t resolve the issue, please reach out to our customer support team for further assistance.
What to Do If the HDMI Port Doesn’t Connect When Using the TV as a PC Monitor?
If your TV doesn’t connect via HDMI when used as a PC monitor, follow these steps: 1. Check Your PC’s Display Settings:
• Right-click on the desktop and select Display Settings.
• Look for “1” and “2” (indicating two displays). If they’re not visible, try the following:
a. Inspect the HDMI cable for damage.
b. Ensure the HDMI cable is securely plugged in. Try switching the signal source or using another HDMI input on the TV.
2. Adjust the Refresh Rate on Your PC:
• Navigate to Advanced Display Settings > Display Adapter Properties > Monitor.
• Under Screen Refresh Rate, select a lower frequency (e.g., 23Hz or 24Hz) and click Apply.
3. Adjust the Resolution on Your PC:
• Go to Advanced Display Settings and select Adapter > List All Modes.
• Choose a compatible resolution from the list, click OK, and then Apply.
• If the TV screen displays correctly, click Keep Changes to save the settings.
If these steps don’t resolve the issue, consider testing another HDMI cable or consulting your PC and TV manuals for additional compatibility tips.
How to Set the HDMI EDID Version on Google TV?
1. Connect your device to the TV using an HDMI cable.
2. Access the home screen and navigate to [All Settings].
3. Proceed to [Inputs] and select the corresponding HDMI port.
4. Choose [Channels & Inputs].
5. Within the [Inputs] settings, locate [HDMI EDID Version] and enter it.
6. Select the appropriate EDID mode.
How to turn on HDMI CEC function on Google TV?
1. Connect your device to the TV using an HDMI cable.
2. Access the home screen and navigate to [All Settings].
3. Proceed to [Inputs] and select the corresponding HDMI port.
4. Choose [Channels & Inputs].
5. Within the [Inputs] settings,turn on [HDMI control] & [Device auto power off] & [TV auto power on].
- Choosing a selection results in a full page refresh.